
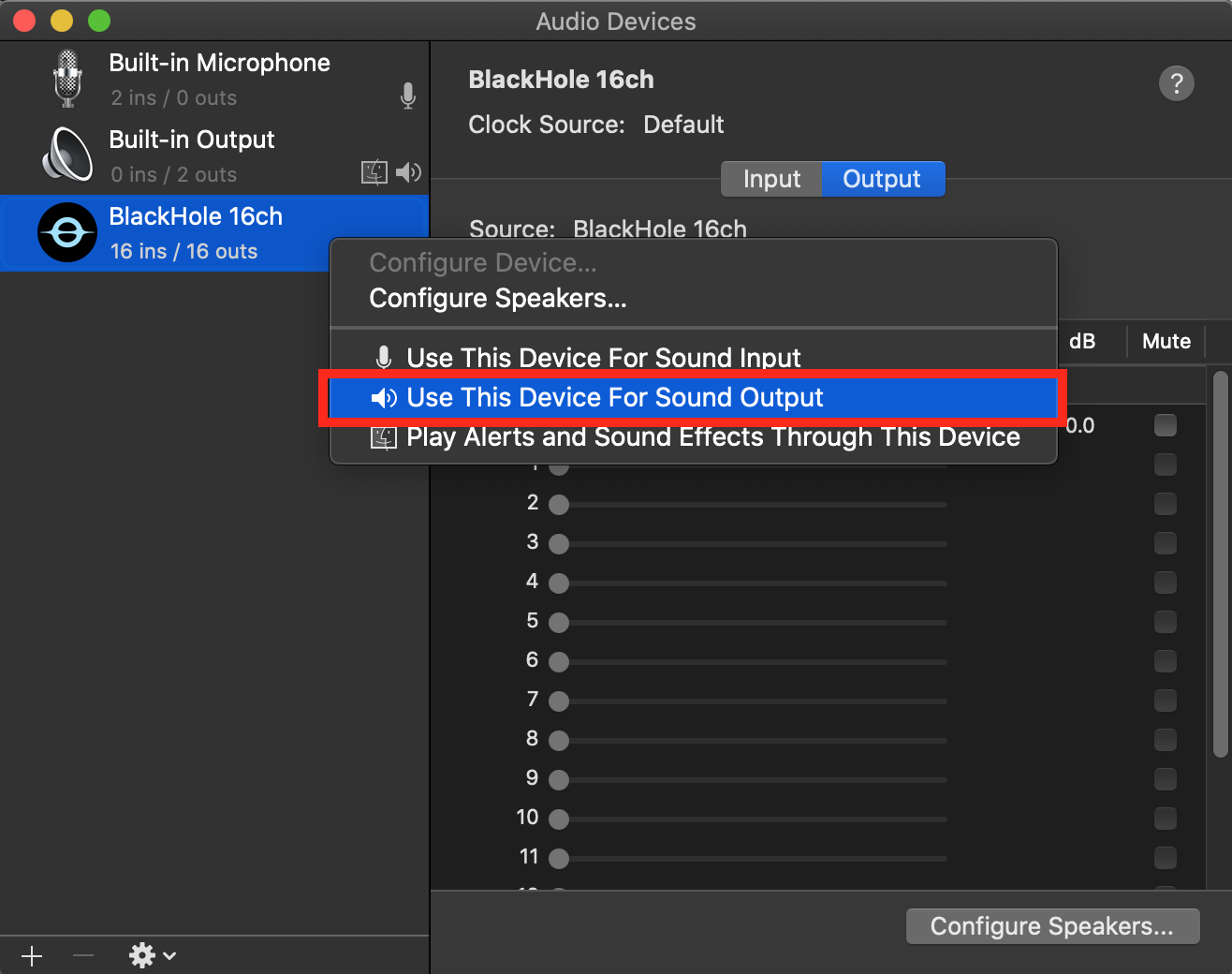
- SOUND SIPHON AUDIO HIJACK LOOPBACK UPDATE
- SOUND SIPHON AUDIO HIJACK LOOPBACK DRIVER
- SOUND SIPHON AUDIO HIJACK LOOPBACK TRIAL
Once you have your pipeline configured, click the Run button in the lower-left corner, and Audio Hijack will begin processing your audio. That equalized audio is then further adjusted by the Sync block, which applies a set amount of latency to keep the live audio input in sync with video sources that are supported by some calling software.įinally, the Output Device sends the audio over to the “Mic Enhancer Pass-Thru” virtual device. That audio is then adjusted by the AUParametricEQ to boost and cut the levels of selected audio frequencies to improve voice clarity.

In this block setup, the Input Device block is pulling audio from the USB microphone. The following is an example of one possible setup, using multiple effects: You'll create a pipeline that pulls in your microphone's audio, then adjusts it, before finally passing it along for use elsewhere. Make adjustments in Audio HijackĪudio Hijack is going to do much of the heavy lifting for you. Ready to adjust your microphone's audio? Follow these steps. However, many users prefer to use a commercial product like Sound Siphon, Audio Hijack 3.x or Loopback for that purpose, rather than the more limited open-source Soundflower. Configuring Audio Hijack and your voice chat app In Hindenburg Journalist (Pro)’s default installation or updater, the open-source Soundflower gets installed to bridge with other audio apps. With the above steps completed, you're now ready to adjust audio. Even with the Loopback application closed, this virtual device will still be present and available on your system. That's actually all you'll need as far as set up in Loopback goes. This device mimics a physical device plugged in to your Mac, and enables you to route audio from one application to another.īelow, you can see that we've edited this device to give it a more precise name, “Mic Enhancer Pass-Thru”. When you launch Loopback for the first time, it will automatically create a basic pass-thru device.
SOUND SIPHON AUDIO HIJACK LOOPBACK TRIAL
You can get a free 7-day trial of ScreenCastsOnline and watch this video and the entire back catalog at screencastsonline.Create a simple pass-thru device in Loopback It has so many uses! It was a delight to create a video tutorial for ScreenCastsOnline on both of these amazing applications. You’ve heard me talk about how I used Loopback to create the transcriptions of all the lovely 15-year anniversary show recordings using otter.ai. That’s a fancy way of saying you can do things like make an application such as QuickTime into an audio input to a Zoom call so your fellow Zoomers can hear what you’re playing. Drag in Output Device and choose the audio device you'd like to use to. Click New Session from the bottom left and choose New Blank Session.> Select System Audio from the Sources pane on the right of the window.
SOUND SIPHON AUDIO HIJACK LOOPBACK DRIVER
This application allows you to combine physical hardware devices into virtual audio sources. Using a loopback driver such as BlackHole, or Rogue Amoeba's Loopback in conjunction with Audio Hijack. The updates were cool but I still had plenty of time to include a new tutorial on another Rogue Amoeba app called Loopback.
SOUND SIPHON AUDIO HIJACK LOOPBACK UPDATE
I decided it was time to do an update video to explain those new features, like the ability to capture Siri and VoiceOver and redirect it to the output you desire. In the intervening 5 years, Rogue Amoeba has continued to add new features to the app. Five years ago I created a video tutorial for ScreenCastsOnline all about my favorite Mac application, Audio Hijack.


 0 kommentar(er)
0 kommentar(er)
